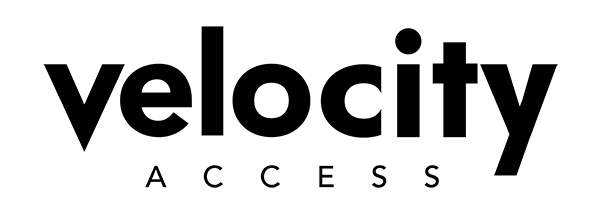How Can We Help?
Step-by-Step Guide to Running Event Reports by Date
1. Access the Analytics App
- Log in to your Velocity Access dashboard.
- Navigate to the Analytics app from the main menu.
2. Open the Event Metrics Report
- Once inside the Analytics app, locate and select the Event Metrics report using the drop down selector at the bottom.
3. Set a Custom Date Range
- In the Event Metrics report, you’ll find an option to set a Custom Date Range.
- Select the date range that you want to report on. For example, if you need to see data from June 15th to June 30th, set these dates as your start and end points.
4. Generate the Report
- After setting the desired date range, click on Generate to create the report.
- The report will display metrics for all events within the selected time frame.
5. Filter by Specific Events
- If you need to filter the report by specific events, use the filter options provided:
- Click on “Show Only Content” to enable event filtering.
- You will see a list of events; select the events you want to include in the report.
- Events with a parent arrow icon indicate that there are sub-events (children events) under them. You can expand and select specific sub-events if necessary.
6. Review and Analyze the Report
- The generated report will display detailed metrics for the selected events and date range.
- Review the data and analyze the metrics as needed.
7. Export or Share the Report
- If you need to share the report or keep a record, look for options to export or download the report in your preferred format (e.g., PDF, CSV).
- You can also share the report directly from the dashboard if this feature is available.
Example
- To run a report from June 1st to June 10th:
- Set the custom date range: June 1st to June 10th.
- Generate the report.
- Filter to show only specific events if needed by enabling “Show Only Content” and selecting the desired events.
Need Help?
- If you have any questions or encounter any issues, please contact support or refer to the help documentation provided within the Analytics app.
By following these steps, you’ll be able to efficiently run reports based on events and specific time windows.