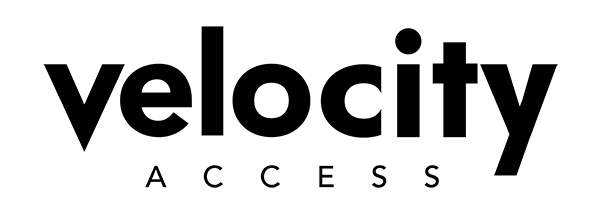How Can We Help?
How to Connect Your Stripe Reader to the Velocity Access App
Introduction
Welcome to Velocity Access! This guide will walk you through the process of connecting your Stripe Reader to our app.
Equipment Needed
- Stripe Reader
- Lap Top / Desktop or iPad
- Charging Cable
- WiFi Connection
Step-by-Step Instructions
- Access the Platform
- Visit velaccess.com and log into your account.
- Navigate in the App
- After logging in, navigate to the Velocity Access App Menu on the top right side of the page.
- Click on the Store app.
- Select Payment Readers on the left-hand side navigation menu.
- Register Your Payment Reader
- Click on Register your payment reader.
- Set Up Your Stripe Reader
- Physically locate your Stripe Reader.
- Connect the Stripe Reader to your Wi-Fi..
- Launch the Reader
- Wait for the device to connect to the network. This may take a few moments.
- Once connected, the reader will update and display the Stripe screen.
- Configure Settings
- Swipe on the Stripe screen from left to right to access Settings.
- Enter the PIN 07139 to access the admin settings.
- Select Generate a pairing code. Note the pairing code displayed on the screen.
- Label and Register the Reader
- You can label your device (e.g., Front Office, Box Office #1).
- Type in your pairing code (make sure there are no errors)
- Set the location name (e.g., Off-Broadway Inc.).
- Hit Register Reader.
- Integrate with Marketplace
- Navigate to the Marketplace.
- Select the event you want to sell tickets for.
- Choose the date, time, and seats (if applicable), and follow the checkout process.
- Checkout Process
- At checkout, under Payment Info, find and click Connect Reader.
- Here you can either select an existing connected reader or you can add a new reader by following the configuration settings steps.
- Once connected, select your device from the list and proceed to checkout.
- Complete Transaction
- Confirm the total and process the payment.
- Verify the order is processed successfully.
Troubleshooting
- If errors persist, ensure your internet connection is stable and the Stripe Reader screen is active.
- For additional help, reach out to tech@velocityaccess.io.
- If the card is declined, cancel the existing transaction, and repeat the checkout process.
- If you encounter any issues, ensure the Stripe screen is displayed on the reader.
- If an error occurs, cancel and attempt to connect again.